소개
기본적으로 WSL Ubuntu를 Microsoft Store에서 설치하면 C 드라이브 경로에 설치하게 되는데
프로젝트 파일들이 쌓이기 시작하면서 드라이브에 용량을 잡아먹는데
특히 docker 이미지들이 쌓이면 생각보다 용량을 많이 차지하는 것을 볼 수 있습니다
개인적으로 관리하기 편하기 위해서 (포맷할 때 편하려고) 파티션을 나누는데
C드라이브엔 윈도우랑 프로그램들만 설치를 하고
나머지 다른 파일들은 다른 드라이브에 넣는 스타일인데
용량이 많은 드라이브에 WSL를 설치한다면 문제를 해결할 수 있습니다
설치 전 준비사항
- WSL2 설정
- 반디집 또는 압축해제 프로그램
- 파워쉘
Windows 10
Ubuntu 20.04
기준으로 설명하겠습니다
설치
wsl ubuntu를 수동으로 설치를 하기 위해서 배포판을 다운로드합니다
원하는 리눅의 배포판을 받으면 되는데 ubuntu 20.04 버전을 기준으로 설명하겠습니다
https://docs.microsoft.com/ko-kr/windows/wsl/install-manual#downloading-distributions
Ubuntu 20.04 배포판
E 드라이브에 설치한다고 가정하고 설명하겠습니다
다운로드한 파일의 확장자 .AppxBundle를 .zip으로 변경합니다
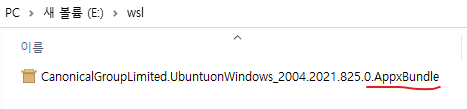

만약 확장자가 보이지 않는다면?
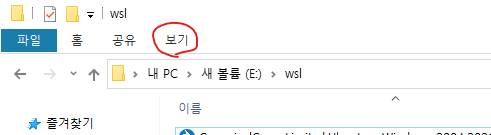
보기를 클릭

파일 확장명 부분에 체크를 하면 확장자가 보이게 됩니다
해당 파일을 열어보면
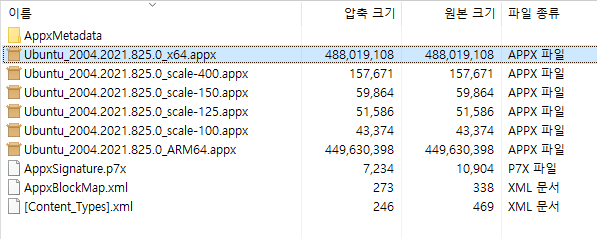
다른 파일들은 필요 없고
Ubuntu_2004.2021.825.0_x64.appx 이 파일만 풉니다
그리고 방금 전 방식과 똑같이 appx 확장자를 zip으로 확장자를 바꾸고 열어봅니다
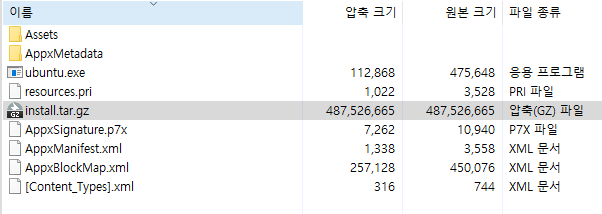
install.tar.gz 이 파일만 풀어줍니다
파워쉘을 실행시켜
# wsl --import [wsl 이름] [설치할 경로] [설치할 리눅스 배포판]
# wsl 설치 예제문
wsl --import ubuntu-20.04 E:\wsl\ubuntu-20.04 E:\wsl\install.tar.gz해당 명령문을 입력해서 WSL Ubuntu를 설치를 합니다
wsl 이름은 자유롭게 입력하시고
설치할 경로는 원하는 드라이브와 경로를 입력합니다
설치할 리눅스 배포판은 아까 전 압축을 풀었던 install.tar.gz 파일의 경로를 입력합니다
설치가 됐는지 확인

해당 경로에 폴더와 ext4.vhdx 파일이 생성됐습니다
wsl -l -v
해당 서버에 접속 명령어
# wsl -d [wsl NAME]
wsl -d ubuntu-20.04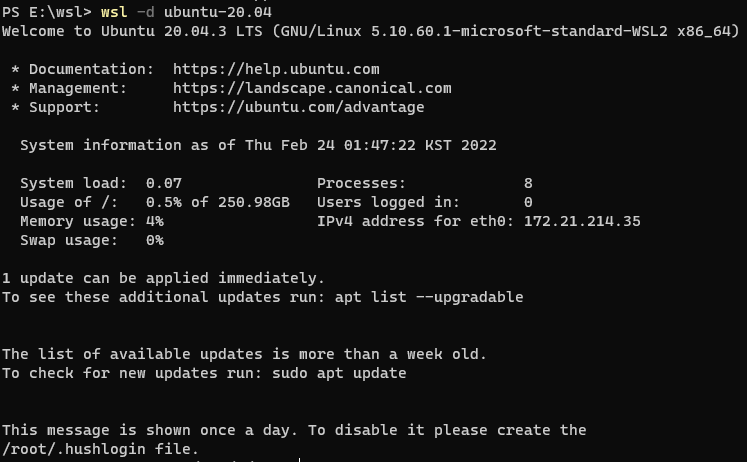
서버에 접속한 것을 확인할 수 있습니다
'개발' 카테고리의 다른 글
| docker-php-ext-install intl 모듈 설치 에러 해결방법 (1) | 2022.04.08 |
|---|---|
| docker-php-ext-install zip 모듈 설치시 libzip 에러 해결 방법 (0) | 2022.04.07 |
| laravel docker에서 mysql db 포트 변경하는 방법 (1) | 2022.01.05 |
| jupyter notebook 시작 폴더 경로 변경 방법 (1) | 2021.09.16 |
| python jupyter notebook 설치 방법 (0) | 2021.09.15 |




댓글